iPhone Backup über iCloud und iTunes – Warum und wie geht’s?
23. Dezember 2021
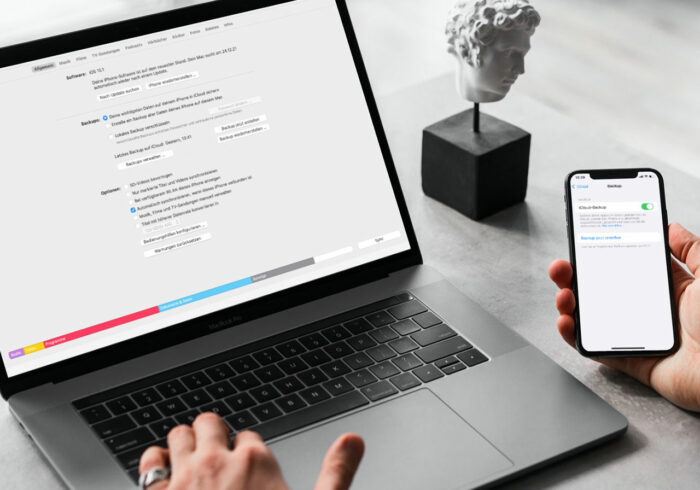
Lass mich durch dein iPhone stöbern und ich sag‘ dir, wer du bist – das gilt mittlerweile wohl zumindest teilweise für die meisten von uns. Unsere iPhones beherbergen nicht nur sensible Inhalte, sondern vor allem wichtige. Ob Fotos, Dateien, Passwörter oder Apps, das iPhone ist voller Daten, die wir im besten Fall nicht verlieren sollten. Aber jeden Tag gehen iPhones verloren, werden gestohlen oder es wird ein neues gekauft und die Daten müssen irgendwie übertragen werden. Für jedes dieser Szenarien gibt es eine recht einfache Lösung: das Backup. Welche Arten von Backup es gibt, wann welches Backup Sinn ergibt und wie du sie durchführst, das erfährst du in diesem Artikel. Außerdem zeigen wir dir auch gleich, wie du ein erstelltes Backup auch wiederherstellen kannst.
Verschiedene Arten von iPhone Backups
Es gibt mehr als nur eine Art, ein Backup deiner Daten und Dateien anzulegen. Die beiden wichtigsten für das Backup eines iPhones sind das iCloud-Backup und das Backup über iTunes. Ersteres ist unkomplizierter, verbraucht aber – wie der Name schon sagt – einiges an iCloud-Speicher. Wer keinen zusätzlichen iCloud-Speicher von Apple dazugekauft hat, der muss hier mit 5GB zurechtkommen. Beim Backup diverser Apps oder vor allem beim Sichern der Bilder aus deiner Galerie kann dies schnell mal knapp werden. Daher empfiehlt sich das iCloud-Backup vor allem dann, wenn ohnehin zusätzliche Speicherkapazität auf der iCloud hinzugekauft wurde oder wenn nur von wenigen Apps ein Backup erstellt werden soll, die nicht viel Speicher benötigen.

Bei iTunes wird das Backup hingegen am PC anstatt direkt am iPhone erstellt. Dies erfordert vielleicht etwas mehr Aufwand, dafür hast du hier kein Speicherproblem. Eine gute Nachricht vorweg gibt es schon: Für das iTunes-Backup deines iPhones brauchst du nicht zwingend ein MacBook bzw. einen Apple-PC. Auch Windows und Android-Betriebssysteme können das Backup problemlos durchführen. Es muss lediglich die kostenlose iTunes App heruntergeladen und installiert werden.
Wie mache ich ein iCloud-Backup am iPhone?
Zunächst zeigen wir dir, wie du ganz einfach ein iCloud-Backup anfertigen kannst.
- Gehe auf Einstellungen, dann oben auf deine Apple-ID und dann auf iCloud.
- Hier kannst du nun schon einmal in der Übersicht einsehen, wie viel Speicher deiner iCloud belegt ist und welche Apps etc. diesen Speicher in Anspruch nehmen. Außerdem lassen sich hier auch gleich die Apps auswählen, die du auf iCloud sichern möchtest. Überprüfe also, dass alle Apps, die im Backup enthalten sein sollen, für iCloud aktiviert sind.
- Im nächsten Schritt geht es nun an das tatsächliche Backup. Tippe hierfür auf iCloud-Backup und lege dort den Schalter für iCloud-Backup um. Das iCloud-Backup ist nun aktiviert und du hast die Möglichkeit, sofort deine erste Sicherung zu erstellen. Tippe hierfür auf Backup jetzt erstellen. Nun erscheint ein Fortschrittsbalken, der dir zeigt, wie lange dein Backup dauert.
Tipp: Stelle sicher, dass dein iPhone mit dem WLAN verbunden ist, also eine (schnelle) Internetverbindung hat. Idealerweise sollte es auch via Ladekabel ans Stromnetz angeschlossen sein, um sicherzugehen, dass das Backup nicht unterbrochen wird.
Eine Benachrichtigung, dass das Backup abgeschlossen ist, erhältst du übrigens nicht. Stattdessen wird dir unter iCloud-Backup nun angezeigt, wann das letzte aktive Backup durchgeführt wurde. So behältst du immer den Überblick.
Wie mache ich ein iTunes-Backup beim iPhone?
Als Erstes musst du für das Backup auf dem PC sicherstellen, dass du die iTunes App installiert hast. Herunterladen kannst du sie ganz einfach über den App-Store beziehungsweise den Windows-Store etc. Wenn du die iTunes App installiert hast, kannst du mit dem Backup beginnen.
- Schließe als ersten Schritt dein iPhone mit einem Kabel an deinen PC an. Wenn du das iPhone das erste Mal mit diesem Computer verbindest, musst du noch auswählen, dass dein iPhone diesem Gerät „vertrauen“ darf und gegebenenfalls deinen Sperrcode eingeben.
- Nun sollte dir dein iPhone bereits in iTunes angezeigt werden. Du findest diese Anzeige oben links direkt neben dem Dropdown-Feld für Musik und Co., hier sollte nun ein kleines iPhone-Ikon zu sehen sein. Klicke auf das Ikon.
- Nun befindest du dich im Menü zu deinem iPhone. Wähle nun unter dem Punkt Backups die Option Dieser Computer aus.
- Nun hast du es fast geschafft, als letztes einfach rechts auf Backup jetzt erstellen klicken und schon fertigt dein PC ein Backup deiner Daten an. Auch hier erhältst du keine Benachrichtigung, wenn das Backup abgeschlossen ist, es wird dir lediglich angezeigt, wann das letzte Backup durchgeführt wurde.
Wahlweise kannst du dein Backup nun auch verschlüsseln. Durch diese Option können im Backup auch Passwörter für Accounts und die Daten von Health gesichert werden. Aus Datenschutzgründen geht dies bei einem nicht verschlüsselten Backup nicht. Zur Verschlüsselung wähle einfach vor dem Erstellen des Backups noch Lokales Backup verschlüsseln aus und gebe dann ein entsprechendes Passwort ein. Stelle sicher, dass du dir dieses gut notierst, damit du den Zugriff zu deinem Backup nicht verlierst.
iPhone Backup wiederherstellen
Backups fertigt man an, um auf die eigenen Daten zugreifen und diese wiederherstellen zu können. Deshalb gehört zu einem Artikel über Backups auch immer der zweite Schritt der Wiederherstellung dazu. Wir gehen hier von einem neuen oder einem zurückgesetzten iPhone aus. So bekommst du die Daten aus deinem Backup zurück:
iCloud-Backup wiederherstellen
- Beim Einrichten des iPhones folgst du den anzeigten Schritten, bis du beim Punkt „Apps & Daten“ landest.
- Hier wird dir nun die Option Aus iCloud-Backup wiederherstellen angezeigt. Wähle diese Option aus.
- Nun kannst du dich mit deiner Apple-ID anmelden. Dir werden daraufhin alle erstellten Backups angezeigt. Wähle das Backup aus, welches wiederhergestellt werden soll. Daraufhin beginnt dein iPhone unmittelbar damit, deine gesicherten Daten wiederherzustellen.
- Hier ist die Verbindung zum WLAN auch wieder sehr wichtig. Stelle sicher, dass sie nicht unterbrochen wird, bis das Backup ganz geladen wurde. Dies kann je nach Größe zwischen ein paar Minuten und einer Stunde dauern. Ein Fortschrittsbalken zeigt dir an, wie lange du dich noch gedulden musst.
- Wenn das Backup fertig ist, kannst du direkt mit dem Einrichten des iPhones weitermachen, während die restlichen Apps, Fotos etc. im Hintergrund immer weitergeladen werden, wenn du mit dem WLAN verbunden bist.
- Fehlermeldung alte iOS-Version: Sollte beim Wiederherstellen die Meldung aufkommen, dass du zunächst dein iPhone aktualisieren sollst, folge den Anweisungen. Wenn das Update abgeschlossen ist, gehe auf Einstellungen > Allgemein > Zurücksetzen > Alle Inhalte & Einstellungen löschen. Wenn das iPhone mit dem Zurücksetzen fertig ist, kannst du einfach wie oben beschrieben verfahren und deine Daten wiederherstellen.
iTunes-Backup wiederherstellen
- Öffne iTunes auf dem PC, an dem du das Backup angefertigt hast.
- Verbinde dein iPhone mit einem Kabel mit dem PC.
- Klicke nun in iTunes auf das kleine iPhone-Ikon oben links neben dem Dropdown-Feld für Musik etc.
- Nun befindest du dich im Menü deines iPhones. Unter dem Punkt Backups findest du die Option Backup wiederherstellen. Wähle diese Option aus.
- Als Nächstes musst du das entsprechende Backup, das du wiederherstellen willst, auswählen. Am einfachsten geht dies nach dem Datum.
- Mit einem Klick auf Wiederherstellen beginnt dein PC damit, deine Daten auf das iPhone zu laden. Wurde das Backup verschlüsselt, musst du selbstverständlich vor der Wiederherstellung noch das jeweilige Passwort eingeben.
- Dein Handy wird sich nach der Wiederherstellung neu starten, warte dann noch ab, bis es sich mit iTunes synchronisiert hat. Dann kannst du dein iPhone wieder vom PC trennen.
Egal ob du dein Backup über iTunes oder direkt über die iCloud machst, wichtig ist nur, dass du deine Daten gut sicherst und dies vor allem regelmäßig machst. Ein Backup von vor einem Jahr ist schließlich nicht vergleichbar mit einer Sicherung von gestern. Merke: Immer wieder ein aktuelles Backup anfertigen, so kannst du viel Frust vermeiden und bist einfach auf der sicheren Seite.